Windows 10: How to disable automatic system software updates
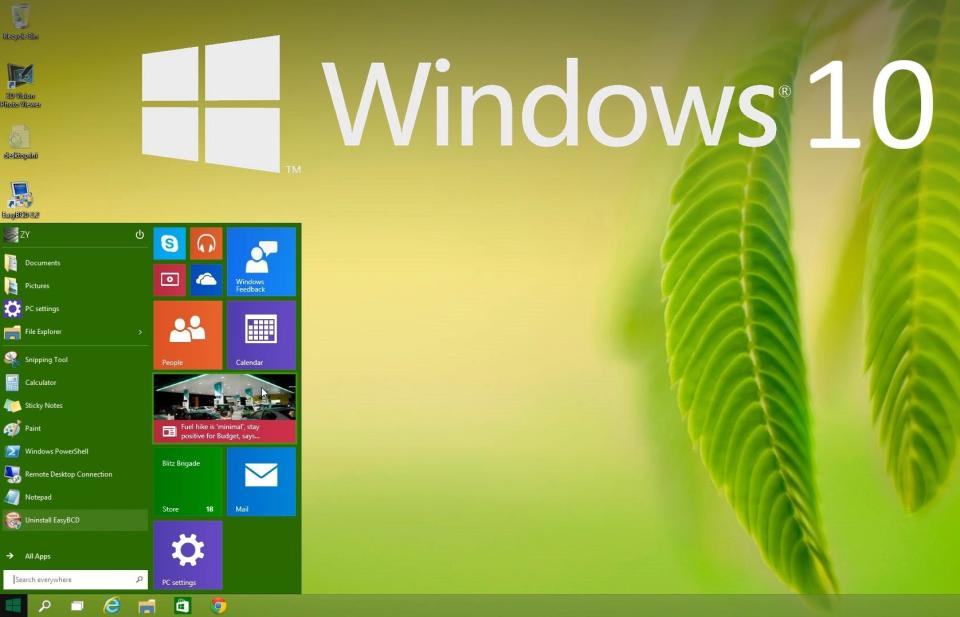
In an issue that recently stirred up quite a bit of controversy, the terms and conditions of Windows 10 Home stipulate that Microsoft reserves the right to push down system software updates with no notice.
DON’T MISS: 5 awful Windows 8 problems that are fixed in Windows 10
As we highlighted a few weeks back, Microsoft’s terms and conditions for Windows 10 read in part:
The Software periodically checks for system and app updates, and downloads and installs them for you.
You may obtain updates only from Microsoft or authorised sources, and Microsoft may need to update your system to provide you with those updates.
By accepting this agreement, you agree to receive these types of automatic updates without any additional notice.
While the upside to this is that Windows users, by and large, will always remain up-to-date with the most recent security updates, such a dynamic can also be problematic and stress-inducing for users who happen to be working on important projects. After all, even well-intentioned updates can sometimes unexpectedly wreak havoc on third party applications and peripherals.
So what’s a Windows 10 Home user to do if they’d rather turn off automatic system updates? Well, not to fear, there appears to be a solution.
Ed Bott writes for ZDNet:
When Windows 10 arrives this week, Windows Update won’t include that option, but Microsoft does have a well-hidden troubleshooter package, KB3073930, which allows you to hide or block Windows Updates and, crucially, driver updates.
The package was digitally signed on June 15, and the accompanying Knowledge Base article is dated July 7, just a few weeks ago. The package is labeled for use with the Windows 10 Insider Preview, but based on its performance on the final (10240) preview build, it looks like it should work with the final release beginning July 29.
Writing for ghacks, Martin Brinkmann details all of the steps necessary to turn automatic updates off. While not necessarily the most intuitive process, Brinkmann uses a number of photographs to explain, step by step, how one can go about keeping their system running as-is. Make sure to hit the source link below for the full scoop.
Related stories
Edge: The story of how Microsoft's Windows 10 Chrome browser killer came to be
Windows 10 privacy issues you should be aware of
Windows 10 brings back the Start Menu - here's how to customize it
More from BGR: How to download and install Windows 10 right now
This article was originally published on BGR.com
