Got iPhone-Mac Continuity Envy? Windows PC can do it too, here's how
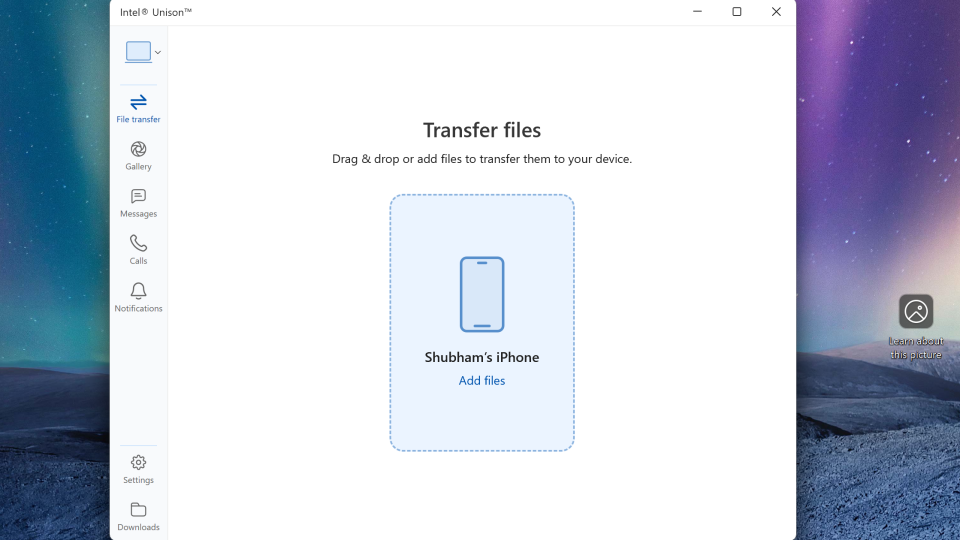
Apple programs iPhones to sync with Mac computers right out of the box. You can send files wirelessly, copy on one and paste on another, start a note on an iPhone and end it on a Mac, use the iPhone’s superior camera as a webcam — the list goes on. Apple makes none of these available on Windows PCs, but in a few steps, you can easily replicate many of them via Microsoft’s built-in tools and third-party apps.
There’s a host of apps that let you connect your iPhone and Windows laptop. Similar to what Apple offers on macOS, you can respond to your iPhone’s texts and calls from your Windows PC, exchange files like documents in an instant, and even repurpose your iPhone’s camera and microphone as your computer’s peripherals.
Here’s how to connect your iPhone to your Windows PC.
Sync iPhone notifications and calls with Windows PC
For your phone essentials, Microsoft’s Phone Link tool has got you covered. It comes preloaded on Windows 11 and allows you to pick up calls on your PC, respond to iMessage as well as SMS conversations, and keep tabs on your notifications.
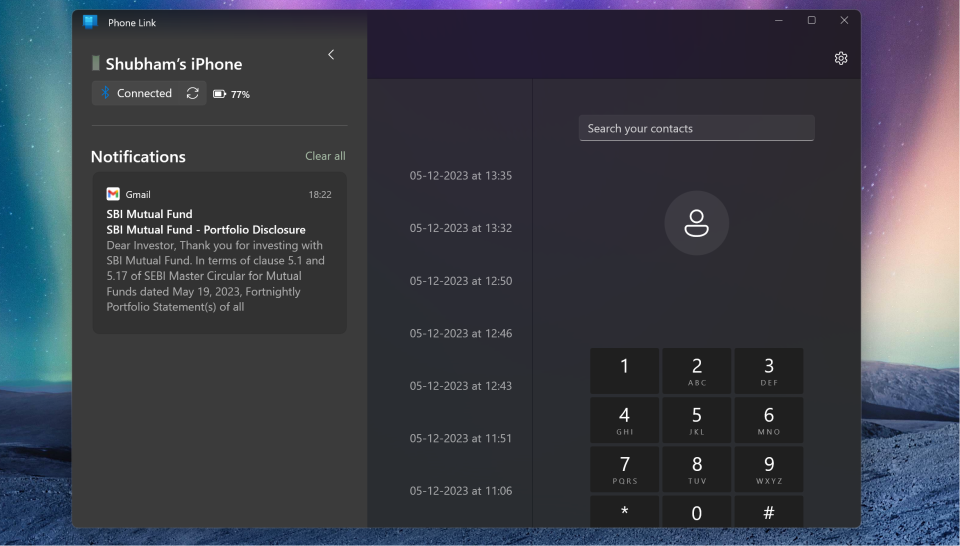
There’s not much you need to do to configure it, either. Open the Phone Link app on your Windows PC and follow the on-screen instructions. It will prompt you to download its companion iOS app and pair your iPhone with your Windows PC over Bluetooth. To grant your Windows PC complete access, you’ll want to enable the “Show Notifications” toggle from Settings > Bluetooth > [PC Name] on your iPhone. Once you do that, your iPhone will appear on your Windows PC’s notification panel.
From the Phone Link app, you can also call someone and kick off a new iMessage or SMS thread. Since Apple tends to restrict access more than Google, there are a couple of limitations. Unlike what you get in the case of an Android phone, you can’t view your past messages or respond to notifications from your PC.
Transfer files AirDrop-style between iPhone and Windows PC
Another Continuity function you can clone on Windows 11 is AirDrop. For this, you’ll need an app from Intel called Unison. Like Phone Link, Intel Unison allows you to sync your iPhone’s calls and notifications. On top of that, Unison also lets you browse your iPhone’s gallery from your Windows PC and quickly exchange files over a Wi-Fi connection.
The setup process is nearly identical to Phone Link as well. Once you have downloaded and installed Unison on your Windows PC, it will ask you to do the same on your iPhone and grant it a couple of permissions to sync your data over Bluetooth.
Next, you can fire up the Unison app, and drop any files in the “File Transfer” tab to send them to your phone. On your iPhone, you can tap “Intel Unison” in the share sheet to transfer files to your Windows PC.
Do note that Intel Unison works on only Windows computers powered by at least an Intel 12th-gen chip. If you’ve got an older PC, you can try a free utility called Snapdrop to replicate the AirDrop experience between your iPhone and Windows PC.
Turn your iPhone camera into a Windows PC webcam
The chances are your iPhone camera is far superior to the one on your Windows PC. So why not repurpose it as your computer’s webcam and mic?
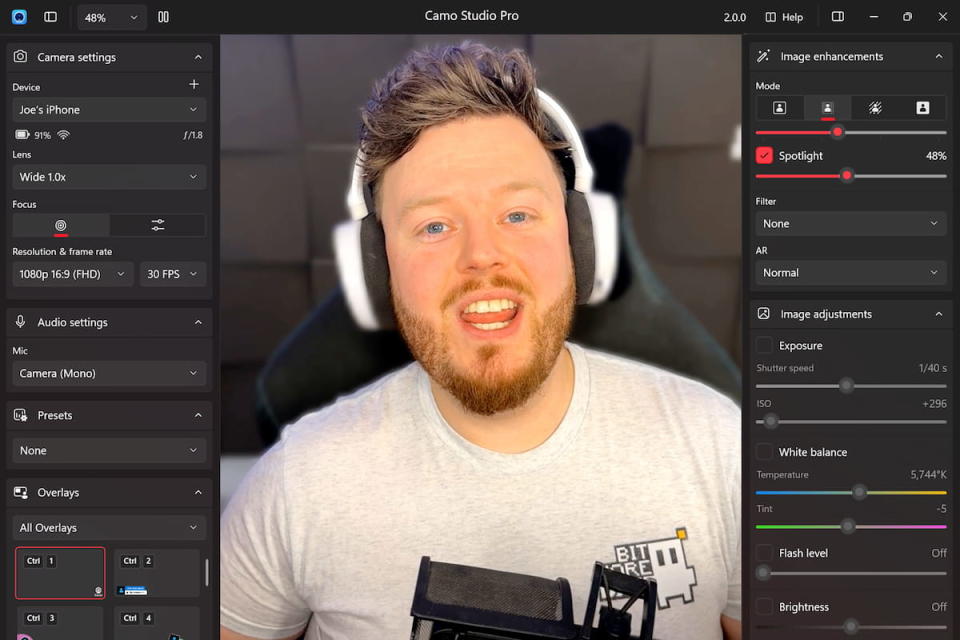
Camo, a freemium Windows program, wirelessly turns your iPhone into a Windows peripheral. You can not only leverage its rear or front camera for video calls you take on your PC but also its bottom microphone. It works across practically every conferencing platform, including Zoom and Google Meet.
Though Camo’s essential features are free, you can opt for a $9/month pro subscription too, which lets you fine-tune your feed’s quality and adds a host of smart effects like keeping your face in focus even when you move.
Deploying Camo doesn’t take more than a couple of minutes either. Just download its apps on your Windows PC and iPhone. You can then click the plus button on Camo’s Windows client to produce a pairing QR code. On your iPhone, tap the wireless button in the top-right corner and scan the QR code.
Sync iPhone bookmarks, calendar, and contacts with Windows PC
Apple’s own iCloud app for Windows 11 can help you sync a bunch of your vital iPhone content like calendar entries, contacts, uploaded files and photos, and Safari bookmarks and passwords with your PC. The catch is, of course, you must have enabled iCloud sync on your iPhone.
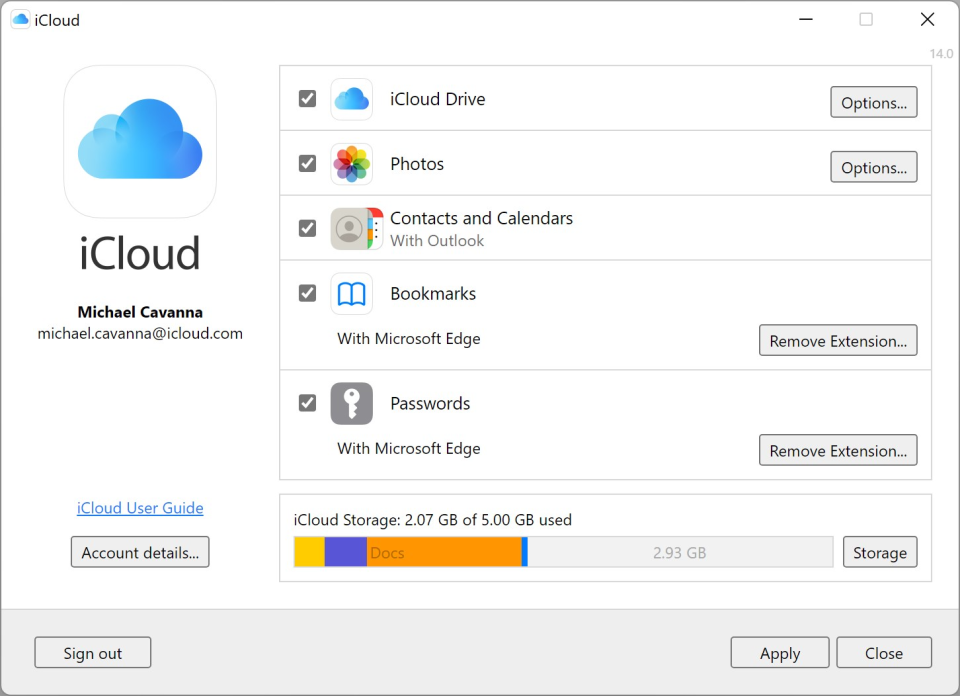
From the iCloud app, you can also select which browser should it sync your bookmarks and passwords with. It remains always on in the background, which means it keeps your PC drives and preferred browser up to date with new content as soon as you upload or modify it.
Copy on iPhone, paste on Windows PC
We couldn’t find any reliable ways to sync an iPhone’s and a Windows PC’s clipboards like you can natively on macOS. However, for the last couple of years, I’ve been relying on Apple Notes and a pair of iOS shortcuts to easily share links and other text across an iPhone and a Windows PC.

What I do is add the copied text to a note and retrieve the last entry where I want to paste it. On an iPhone, thanks to Apple’s Shortcuts app, you can do this simply by tapping the back of your phone. On the Windows PC, I ended up just using the Apple Notes website since it’s much easier to navigate with a mouse and a keyboard.
First, visit Apple Notes, and create two new notes: “iPhone Clipboard” and “Windows Clipboard.” Next, we’ll create the two shortcuts necessary to automate adding and retrieving copied content to and from these notes.
Open the Shortcuts app and tap the plus button at the top right corner. Touch “Add Action” and search and tap the “Append to Note” action. Tap the “Text” variable and select “Clipboard” from the bottom row of options. Similarly, touch the “Note” variable and choose “iPhone Clipboard.” Whenever you trigger this shortcut, it will append whatever you copied on your iPhone to the note.

Create another shortcut and this time, find and select the “Find Note” action. Tap “Add Filter” and touch “anything” next to “Name contains.” Enter “Windows Clipboard.” From the search bar at the bottom, search and add the “Get Text” action. Set the “Notes” variable to “Body.” Lastly, find and append the “Copy to clipboard” action.
You can now paste text in the Windows Clipboard note from your PC and this shortcut will copy it to your iPhone’s clipboard when triggered. Since we are copying the note’s entire body, make sure you delete any existing content and then paste whatever you’d like your iPhone to capture.
Now, we can link these shortcuts to your iPhone’s back gestures so that you can activate them by tapping your phone’s rear twice or thrice. You can do so from Settings > Accessibility > Touch > Back Tap. Link the first shortcut to “Double Tap” and the second to “Triple Tap.” On your Windows PC, you can access these notes from iCloud’s website.
