iPhone's Visual Lookup is now my green thumb companion
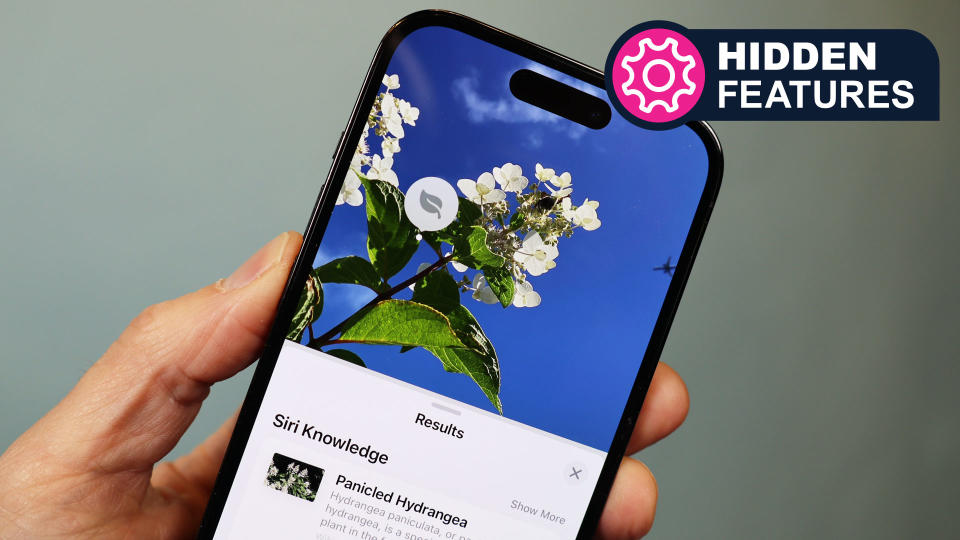
It started with a kitchen.
We tore out our 35-year-old kitchen and built a new one, which required putting a huge dumpster on a driveway. That giant, rectangular metal box destroyed our driveway and a stand of ugly old bushes. Consequently, we had to redo the driveway and tear out the bushes.
It seemed logical then to just have some other landscaping work done at the same time. Soon we were tearing out other trees and shrubbery. When all that was done, it was time to bring in a lot of new greenery, which brings me to the iPhone's Visual Lookup.
Hidden Features
We love a good hidden feature, that functionality on your device that may not necessarily be active at default but which elevates your experience (or even your life). This series explores our pick of them - and you can read them all here.
I pride myself on knowing all the ins and outs of the most commonly used gadgets and might even be considered an expert on the best iPhones. But I didn't discover or rediscover this rarely used feature that was introduced with iOS 15.
It's not that I haven't used my iPhone to identify objects and plants. I have but usually with a third-party app like Picture This. These apps though often charge you a subscription fee after a few free image lookups. The iPhone and its Visual Lookup never charge you.
But I digress.
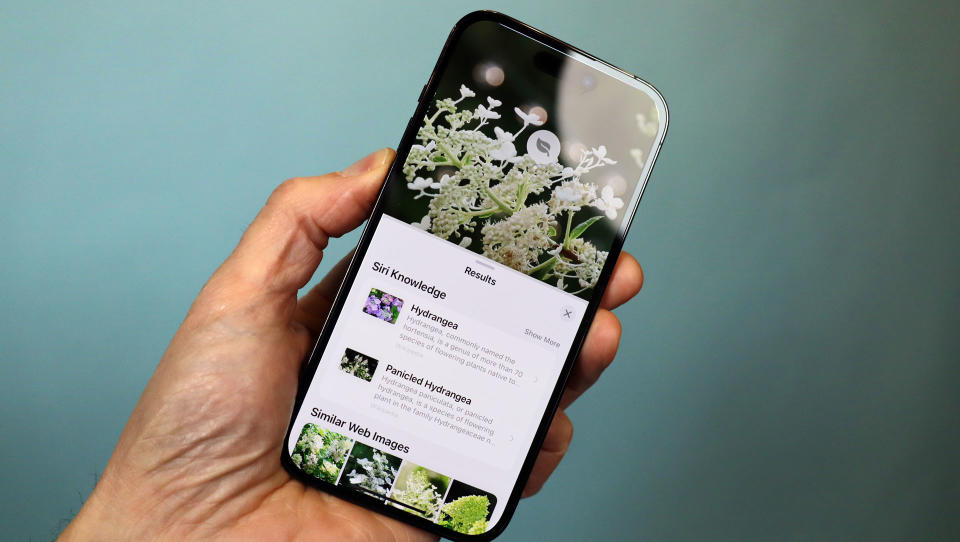
As my wife started frequenting local greeneries, and even when we'd be walking around the neighborhood, she'd spot a plant or flower she liked and wonder what it was, and the kind of light and rainfall is required. After a couple of weeks of doing this, she announced that she'd started using Visual Lookup.
"You know, you can just look up any plant on your iPhone," she said to me.
I blustered and tried to act like I was fully aware of this and simply chose to use other tools. The truth is, I had forgotten about this hidden iPhone ability. Now that my wife rediscovered it and I've started using it again, I thought it was high time to share it with you.
How to use Visual Lookup on an iPhone
Added to iPhone with iOS 15, Visual Lookup is a post-processing image feature, meaning it works on photos you've already taken and is not intended to identify anything through the iPhone's Camera viewfinder.
Visual Lookup will work with animals, flowers, statues, landmarks, pets, and plants but for our purposes, we'll stick with the greenery.
To use Visual Lookup, simply open Photos on your iPhone then choose a photo with a plant or flower you want to identify. You could also start by opening the Camera app, taking the photo, and then opening Photos.
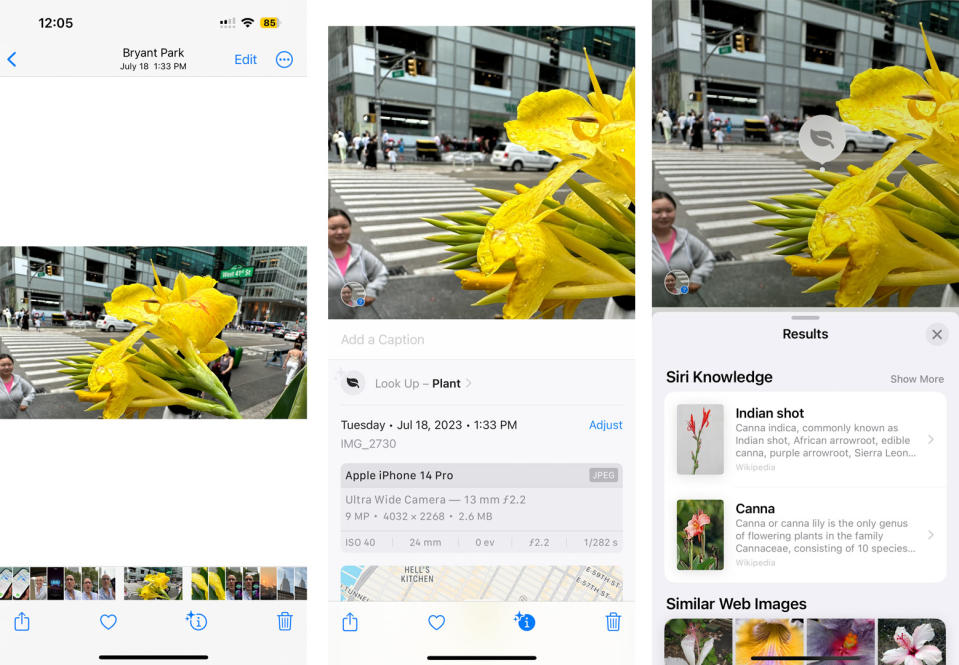
You'll know if the iPhone can identify something in the photo by looking at the tiny information icon (a small "i" in a circle). If you see a pair of stars on the icon, that means you can use Visual Lookup. In iOS 17, the icon gets a bit of a visual upgrade, transforming the "I" into a plant, dog, or little monument, depending on what the Visual Lookup detects.
Open the photo.
Tap the "i" icon.
Tap where it says "Look Up - Plant" and wait a moment for the Siri results.
In my experience, you get two results and the option to see more. However, those first two results are typically accurate, offering you photos, the name, and some details about the plant or flower type.
From what I can tell, the accuracy is high, and it has helped us ID plants in friends' and neighbors' yards and decide what to plant (and where) in our own front and back yards.
All it took to discover this was demolishing my kitchen.
