Screencastify vs ScreenPal: Which is Best for Teaching?

In the battle of Screencastify vs ScreenPal (formerly Screencast-O-Matic), there will likely be one that stands out as the ideal fit for your class, and this guide aims to help you find which one that is.
Both platforms offer a way to capture what your screen is displaying, which is ideal for teaching as it can allow you to take students through a process as if you were right there with them -- but outside of class time, or while you focus on others in class.
While ScreenPal is the older of the two, and as so, is the most refined and feature-rich, Screencastify offers a simplicity and is straightforward to use. Both tools offer free versions so you can try limited use before you decide if the extra paid features are needed.
In both cases there is the ability to record videos of the screen and also to do some editing afterward. Plus, you have integrations with Google and more, so sharing can be made a simple process too.
This guide will let you know what is lacking, as well as what impresses, so you can find the right screen recorder for your class.
Screencastify vs ScreenPal: Which is best?
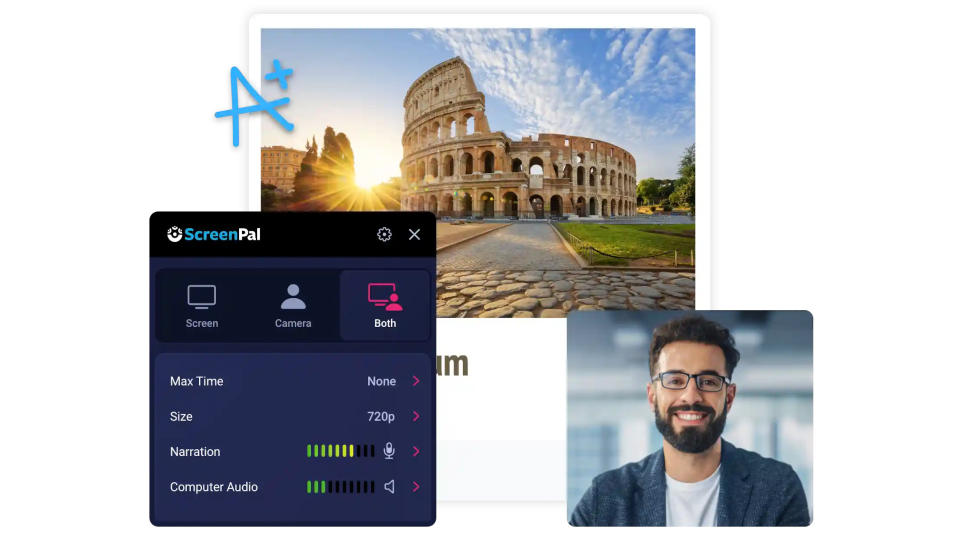
Functions
At the core of these tools there is an ability to record videos of what is happening on your screen. While ScreenPal offers this across apps that run on lots of devices, Screencastify works as a Chrome extension, so it's simple yet a but more limited -- it's also best for Chromebook users.
Both apps will let you pick how you record, be that just a window, a selected area, or the entire screen. You can then decide if you also want the microphone on, which is helpful if you're providing guidance to students. You can also choose to pull in your webcam video, so students see you face as you talk, in a small window in the corner.
You are also able to use these tools to edit that video. This is relatively limited, however, offers important editing basics, which may be enough for most. So if you want to cut the video and edit parts out, that's an option. This is really helpful as it can mean recording in one take and then editing out mistakes rather than taking lots of time to attempt to get it right in one go.
Both systems will allow you to upload video to the cloud so it can be shared with students. This varies between the two, though with limited storage capacity on the free versions. ScreenPal will upload to Google Drive while Screencastify has better Google Classroom integration as standard.
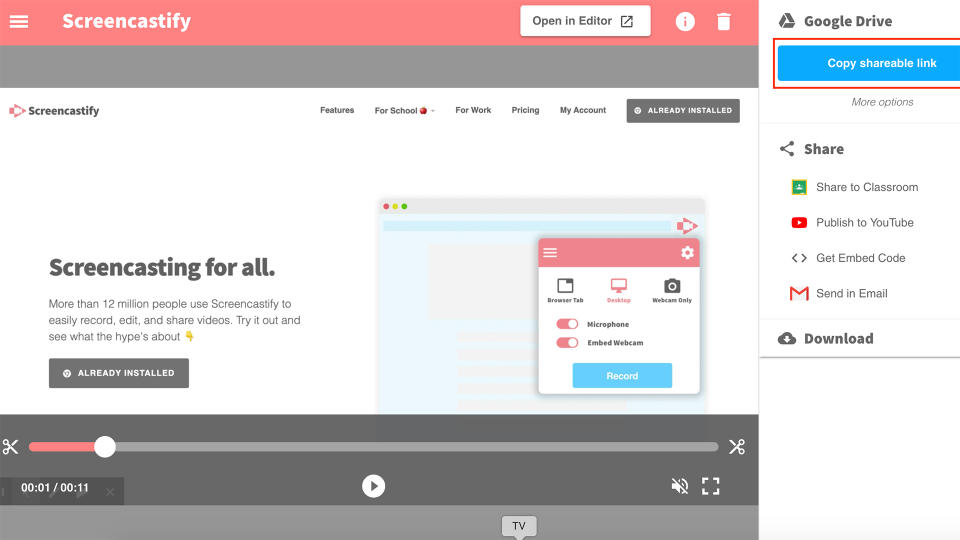
Features
ScreenPal is the more feature-rich of the two platforms. That means more in-depth video editing, annotating of screenshots and videos, zooming in while recording, caption options, using robust collaboration tools, plus the ability to save to your device. That last one isn't featured on Screencastify as everything is cloud-based, in case you need to have these output in MP4 format, for example.
Screencastify offers video and audio capture too, as well as limited editing, plus you can annotate videos or draw while recording. This also has great Google Classroom integration making for video assignments setting with ease. You are limited to 10GB of cloud-based storage on the free version -- but you can publish directly to YouTube if that's helpful too.
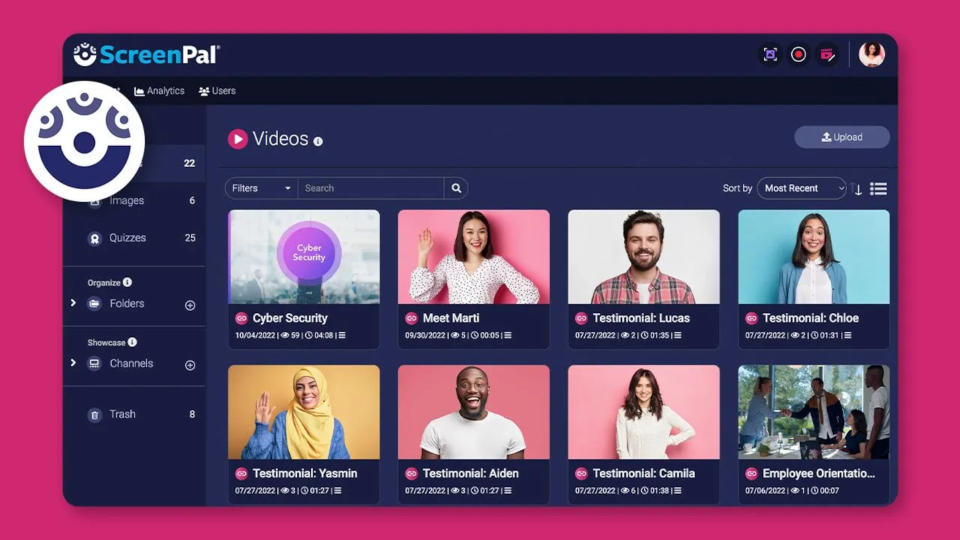
Drawing on the screen is a useful feature on Screencastify as it allows you to annotate as you work, to ensure students' attention is directed at the correct part of what you're showing.
On ScreenPal there is some great annotation functionality, allowing you to show students what you're talking about -- or to make a silent video in which they can see and read guidance instead. This even features auto captions in the premium version.
Both have limited recording time in the free version, and it's worth noting you don't have system audio recording in the free version of ScreenPal.
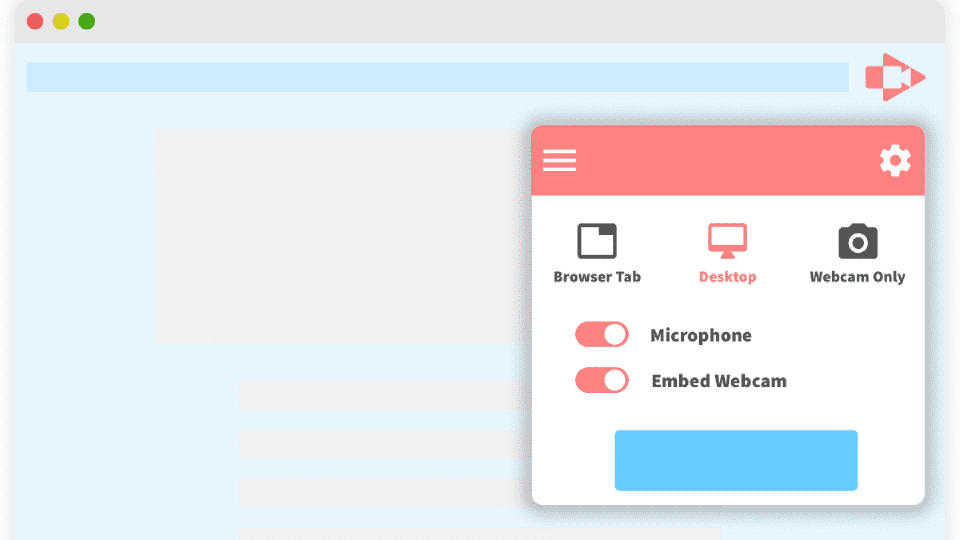
Compatibility
Screencastify is not the most compatible in terms of devices since it works as a Chrome extension, so it will work on nearly any desktop device with that browser -- but it won't work on mobile.
ScreenPal is highly compatible as it is available in app form on Mac, Windows, iOS, and Android as well as on Chromebooks. This works with deeper functionality than the Screencastify extension, meaning more integrations with the device so you can take advantage of more features.
Price
Free options
Screencastify offers an impressive free version in which you can video and system audio record up to half an hour at an unspecified, but plenty high, quality. This comes with 10GB of cloud-based storage as well as the ability to output onto YouTube. You won't be able to download MP4 videos in this version though.
ScreenPal also has a free version with a recording limited of 15 minutes and that video is watermarked. But you can download the videos to keep and the video editing tools are more comprehensive.
Paid plans
Screencastify offers paid plans starting at $7 per user per month, however, there are also bespoke education specific plans available. Pay for one of these plans and you get unlimited video creation and length with lots more storage, unlimited assignments, and the ability to export without limits.
ScreenPal offers paid plans starting at $2 per user per month with education-specific pricing here. These get you unlimited recording length, full video editing, auto captions, integrated storyboards, stock media, analytics, cloud backup, and more.
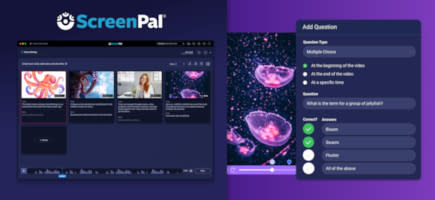
Uses
There are some great ways to take advantage of these tools in class but to get you started here are a few ideas.
For ScreenPal:
Use the webcam
Screen capture is helpful but using your webcam in conjunction lets students see your face to make the process more personal and engaging.
Make a FAQ
To save you time and make everything easier for students, create a FAQ video to help with any potential issues students might have using this system.
Script it
Speaking freely can work but creating a script, or even just a guideline, can help to give a better flow to your end video results.
For Screencastify:
Teach navigation
Use videos to help teach students how to navigate online resources such as databases so they can get access to more information in their own time.
Embed questions
Place questions in your videos to make sure students are listening, learning, and are able to grasp what you're presenting.
Use with Google
This system is made to work with Google Classroom or Google Drive, so you can easily share creations with students or groups, directly.
