I use this trick to hide my Wi-Fi network from everyone — here’s how to do it
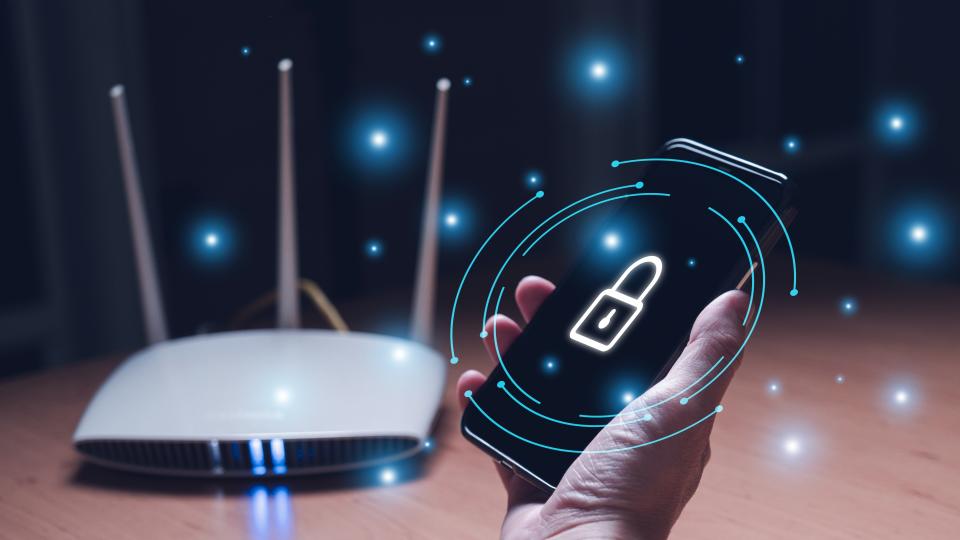
If you think that broadcasting your Wi-Fi network’s name for all the world – including not just a few hackers – to see is a bad idea, you’re not alone. Telling the world your Wi-Fi’s network name (or Security Set Identifier, SSID) can be the crucial first step in a chain that leads to a network break-in and worse. Keeping it under wraps by hiding the network’s name is an idea that can help preserve your privacy and add an extra layer of security.
In fact, using a hidden LAN name is a technique that savvy home networkers have used for years to make it a little harder for a hacker to break in. It provides extra Wi-Fi anonymity by hiding the network behind a generic SSID. In essence, it obscures the network’s name.
In practical terms, it means that the network’s SSID is not broadcast to the world, or at least the area around your home. Forget about “Jerry’s LAN” or “GoGo Router Rangers” showing up on devices attempting to connect. All anyone will see is a generic “Hidden Network”.
Adding an extra layer of security

Over the years, I’ve found that using a hidden network is most useful in a crowded Wi-Fi environment where there are lots of overlapping networks, several of which are hidden. It allows the network to hide in plain sight by being anonymous to the outside world. I’ve used it in apartments, a shared office and often when I use my Samsung Galaxy Note 20 as a hotspot in public, like on a train or in a coffee shop.
On the downside, using a hidden network is not a perfect defense. It doesn’t actually add any router security like blocking known rogue connections, tightening encryption or adding extra authentication. All it does is remove one vital piece of information by masking its name. That might actually attract a hacker who sees a hidden network as a challenge to be overcome. Plus, network analysis programs, like NetSpot Pro, can often ferret out the details of hidden Wi-Fi LANs.
Creating a hidden network
The good news is that just about every recent mesh or traditional router can be set up to either broadcast or hide its network name. It took me about two minutes with a TP-Link Archer AX6000 router to make its network anonymous. The technique and terminology can be slightly different for other routers from Netgear, Linksys or Asus but the idea is the same.
In addition to setting a router to run as a hidden network during its initial setup, it can be done at any time. Using a connected browser, I was able to create a hidden network, although some router apps can do this as well. Unfortunately, not TP-Link’s Tether app.
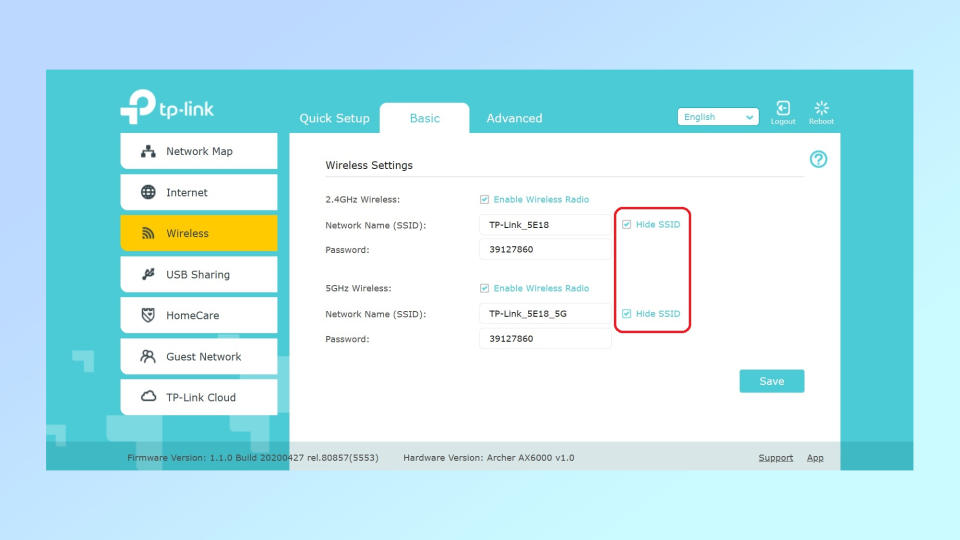
After connecting my notebook with the Archer AX6000 router and opening a browser window I logged in with the administration password, followed by entering the router’s administration password. For the Archer AX6000 router, the place to set up hidden networks is in the Wireless portion of the interface’s Basic section. All I had to do was to check the “Hide SSID” box for each network, effectively making them stealth networks.
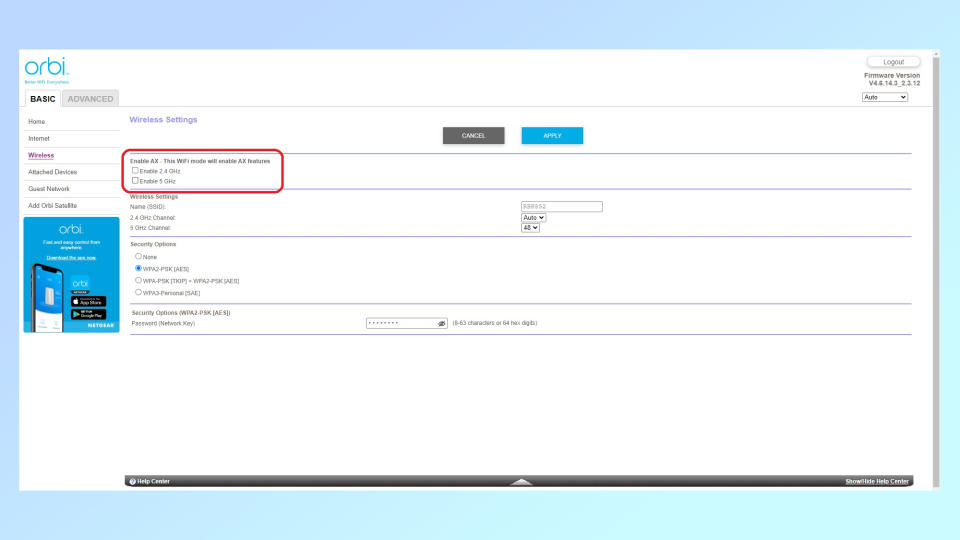
It might be a bit confusing, but some other routers, notably Netgear’s Orbi gear, take the opposite approach to configuration. Using an Orbi RBR850 router, I needed to uncheck the “Enable SSID Broadcast” box for each network to hide them. Either way, it keeps the device from transmitting the LAN name info.
It’s worth noting that the router might need to be restarted for the naming change to take effect. At this point the network shows up to potential clients as “Hidden Network”. It is for all intents and purposes anonymous and unknown to strangers.
Connecting to a hidden network
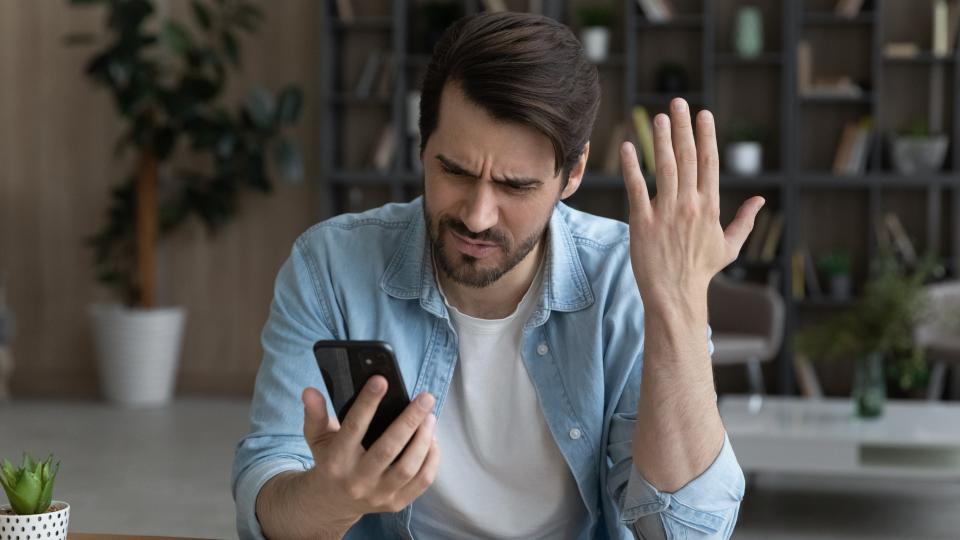
Rather than doing anything to prevent someone from connecting to a hidden network, all I’ve done is conceal its SSID name. It still functions as a Wi-Fi network and has a traditional SSID.
The network can connect with a variety of devices; it just requires a little more effort. For the examples that follow, I used the five most popular platforms with the most up-to-date operating systems. For Windows 10 and 11 I used a Lenovo ThinkPad T470 and an HP Envy desktop, while for the macOS portion, I made the hidden network connection using an M1-powered Mac Mini. My Samsung Galaxy Note 20 and iPad Pro were used for the Android and iOS examples.
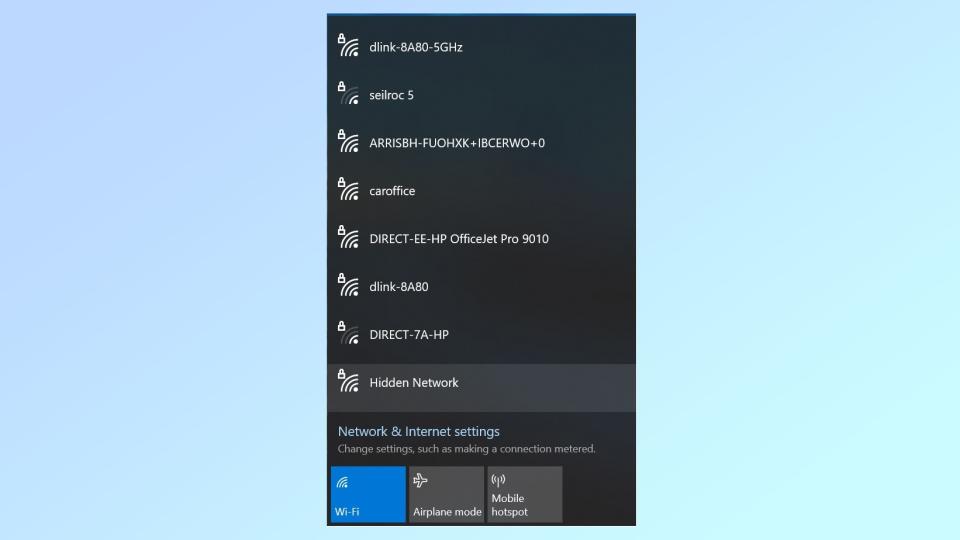
Windows 10 and 11 are by far the easiest platforms to connect with a hidden LAN. In fact, I didn’t even need to enter the network’s SSID. For Win 10, I started at the taskbar on the desktop’s lower right side. After I left-clicked on the Wi-Fi logo, I looked for “Hidden Network” in the list of available networks; it’ll likely be at the bottom of the list of available networks and could require scrolling. When I found it, I clicked on it, filled in the network’s passcode and was online a moment later.
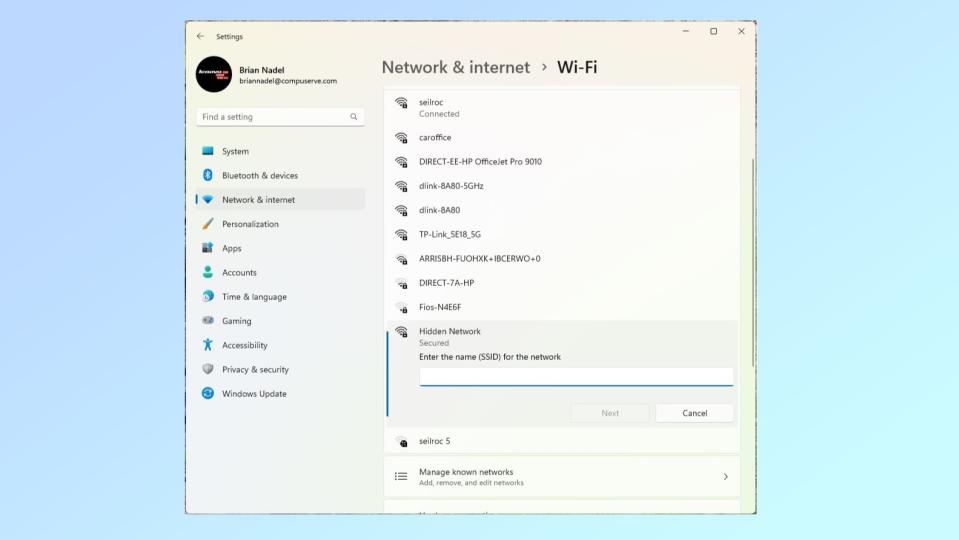
Connecting with my Windows 11 system started the same way, but after opening the Wi-Fi icon, I needed to click the right arrow in the Quick Settings menu box. The Manage Wi-Fi Connections box shows a list of Wi-Fi networks within range but don’t worry if you don’t see “Hidden Network”. I needed to open More Wi-Fi Settings at the bottom and then Show available networks to see them all. After scrolling to the bottom and opening “Hidden Network” I added the passcode. The network connected quickly.
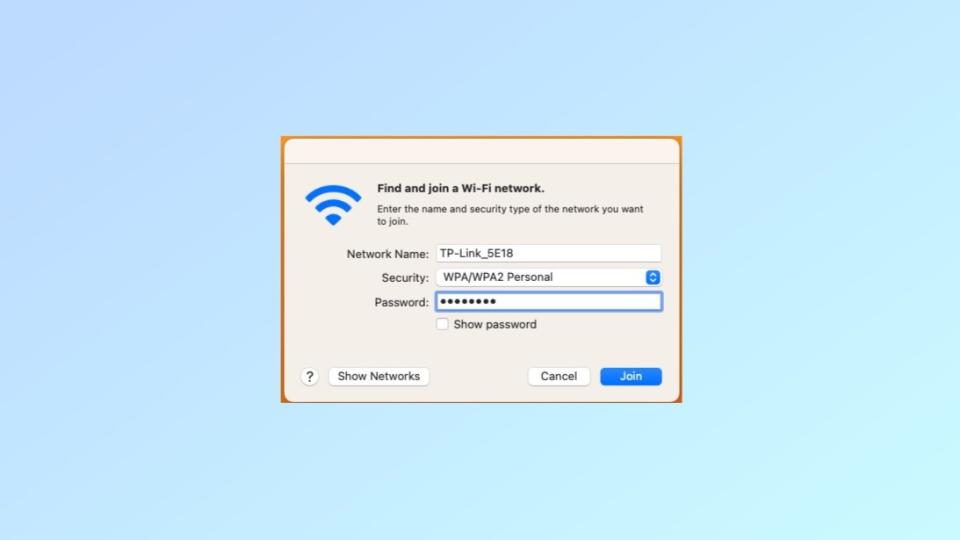
As expected, Macs are a little different. Connecting to a hidden LAN starts at the Status Menu in the upper right corner of the desktop, where I opened the Wi-Fi icon. Next, I clicked to open Other Networks but still didn’t see the Hidden Network, so I clicked on Other; call it Other squared. The box has Find and join a Wi-Fi network at the top and I needed to fill in the router’s SSID name and the network’s passcode. Less than a minute later, I was in.
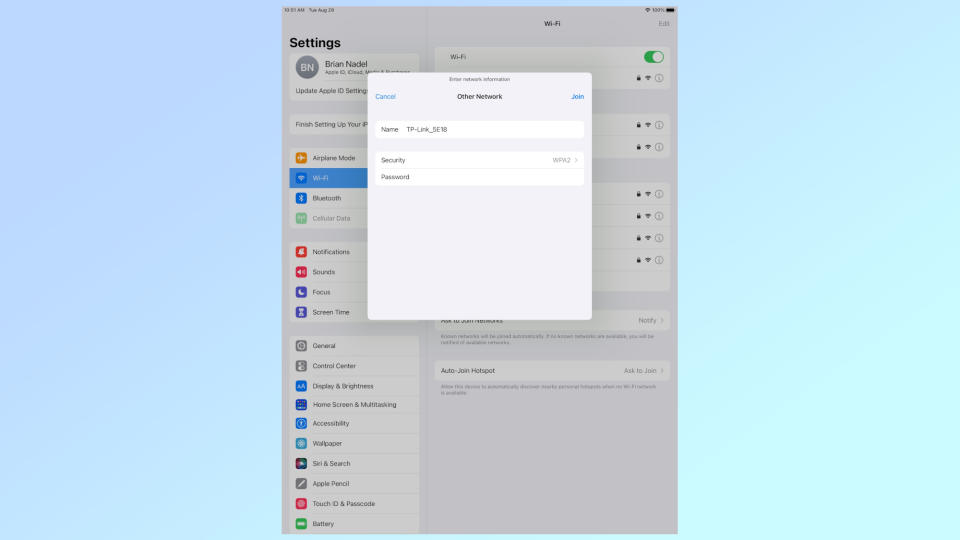
While I used my iPad Pro to show how to get online with a hidden network, it works just as well from an iPhone. After I went to the system’s Settings, I selected Wi-Fi. At this point, the process is similar to that for Macs with pages for Other Networks and Other; Other squared, again. Here I was able to enter the name for the hidden network and its connection passcode. I tapped Connect and was soon online.
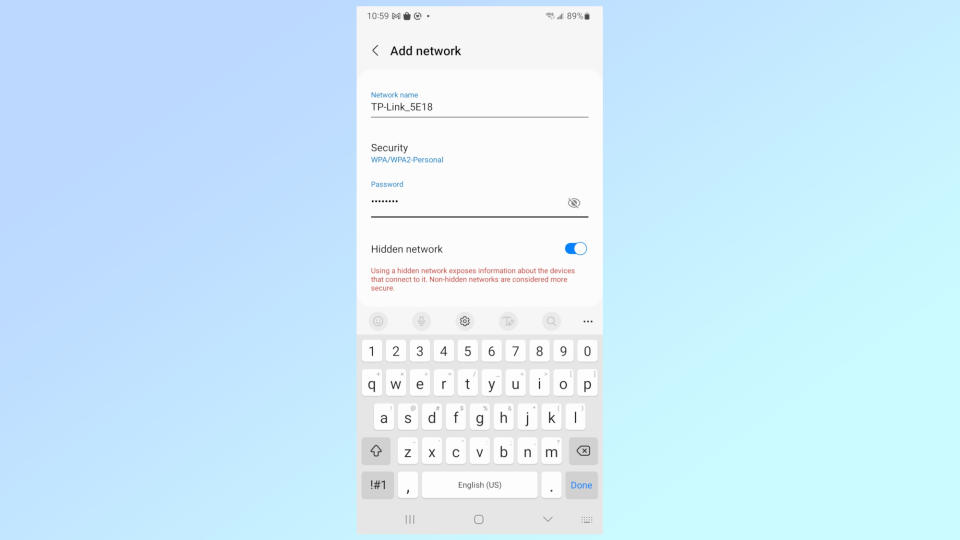
Finally, getting Androids connected to a hidden LAN starts at the system’s gear-shaped Settings icon. I picked Network & internet, went to the Internet area to tap Add Network. I typed the router’s actual SSID and the password as well as turning the slider switch on for Hidden network. I was online less than a minute later.
Hidden Wi-Fi network: Outlook
The bottom line is that hiding my Wi-Fi network’s name can add a layer of anonymity to my online world, effectively allowing me to fly below the radar. On the other hand, connecting is less transparent, and that’s the whole idea behind this technique: obscuring your network to give it a modicum of extra protection.
After all, when it comes to Wi-Fi security, every little bit helps.
